The DaVinci Resolve Editing Playbook Tutorial: Episode P

Whether you’re new to DaVinci Resolve or you’ve been using it for a while, these time-saving tips will make a difference in your next assignment.
Diving into a brand-new employment can be overwhelming at the best of meters. Learning quick ruses and gratuities is also difficult when most seminars simply cover the basics in a linear fashion. This playbook streak seeks to find the best tips-off and cut off the boring bits. Dive into incident two below!
Moving Media Between Timelines and Projection
Sometimes you need to move media between timelines. Of trend, you can do this by copying a time, opening timeline two, then pasting the material just as you would in a text editor. However, I find this approach a little dreary, and the loading hour, even if it’s just a second or two, is too long.
Thankfully, in DaVinci Resolve 15, we have the option of tabbed timelines, so you don’t have to continually go back and forth to the media pool to open different timelines. After opening tabbed timelines, you are eligible to jump-start backward and forward between the two timelines.
 Use tabbed timelines to jump-start between timelines readily.
Use tabbed timelines to jump-start between timelines readily.
However, I still feel like we’re navigating madly, and I require a more intuitive style of mounting backward and forward. With Resolve 15, you can stack solely composed timelines on top of each other.
 Stacked timelines help you move media between them.
Stacked timelines help you move media between them.
With two stacked timelines, you can move individual times or a region across multiple racetracks across the two timelines. Although this is mainly to adjust two timelines on the fly, it’s also incredibly beneficial for moving media between two timelines without smashing the edit.
But what about replica excerpts across activities? It’s not as if you can pop open a brand-new assignment in your existing project.
Well, actually, you can.
Dynamic Project Switching
First, leave the edit page and go to the project manager’s homepage by hitting the house icon. Then right-click anywhere — it can be on a project or in the blank space–and trigger dynamic job swapping. Now, open the second projection you would like to coincide with your current edit.
 Open a new project using dynamic activity swapping.
Open a new project using dynamic activity swapping.
Above the timeline viewer where it has the project title, you can click the dropdown menu. Open up the secondary project stored within the dynamic switching.
You can do this with various activities, and it allows you to quickly use different elements that you’ve already constructed in other projects. However, it’s important to note that this is a RAM-heavy operation. I don’t recommend opening too many campaigns, or you may notice a decrease in performance.
Power Bins
Say you have a media file that you tend to use throughout every project. Perhaps it’s a designation placard, or piece of background music. You can have it appear in the same way a superpower score appears in the gallery throughout all the projects — with a power bin.
Initially, the power bucket isn’t evident. So, you need to bring it into view by selecting View> Show Power Bin.
 Power bins help you keep your most-used media registers on hand.
Power bins help you keep your most-used media registers on hand.
When you residence media into this bin, it will appear in every project until you remove the item or secrete the superpower bin.
Adjust Linked Media
In every revise, it’s more than likely that you’ll have a associated video and audio datum, and you need to extend the audio into the next string, perhaps to create a J or L trimmed. Usually, you might opt for unlinking the video and audio, extending the media, and relinking the two trails. However, if you comprise Alt before adopting attached media, it exclusively adopts either the video or audio.
 Hit Alt to extend or alter media files separately of each other.
Hit Alt to extend or alter media files separately of each other.
This allows you to adjust connected media separately from its connected counterpart.
Add Transitions Quickly
The next shortcut is Ctrl+ T. Pressing Ctrl+ T after selecting an edit point( V) will compute the default transition to both video and audio moves( cross dissolve or crossfade ).
 Use the Ctrl+ T shortcut to speed up the process of including your default transition.
Use the Ctrl+ T shortcut to speed up the process of including your default transition.
This shortcut is incredibly helpful. But, if you like to use a specific transition more than the default one( a cross terminate ), you can open the effects library, find a new transition–say a blur dissolve–then right-click and select Set As Default Transition.
As I observe in the tutorial, when you click Ctrl+ T, if you’re selecting the edit point of related media, you may notice that the transition gets added to both the video and the audio. Sometimes this isn’t beneficial if we don’t demand the audio to crossfade or the video to cross-dissolve.
So, like the previous shortcut, if you select the revise stage but initially deem Alt, you simply foreground the edit place of the selected video or audio. Hitting Ctrl+ t will simply add to one media , not both.
1080 p in 4K
While most cameras can now shoot in 4K at 24 fps, very few mirrorless cameras or DSLRs can shoot at 60 fps 4K or 120 fps 4K. So, filmmakers often it is necessary drop down to 1080 p. For most online content, 1080 p interpreted at a 4k timeline is tolerable; for more professional contexts it’s not. Nonetheless, whether it was necessary to that 1080 p to appear somewhat sharper and more natural, well, Resolve can do that for you.
Resolve 15 innovated a brand-new upscaling aspect called Super Scale that can resize HD to 8K. Resolve already has a stupendous portrait rescaling filter, which you can set up according to the requirements of your project either through the setup menu or in the inspector.
But the Super Scale tool is different. It applies an advanced algorithm that improves likeness item upon enlarging. That also necessitates it will be a processor-intensive operation that can sluggish your footage down.
The Super Scale isn’t as accessible as many other features — you won’t find it in the inspector , nor in any menu committees. To get to Super Scale options, right-click your media, and select “Clip Attributes.”
 The Super Scale tool will help you preserve detail in lower-resolution footage.
The Super Scale tool will help you preserve detail in lower-resolution footage.
From there, you’ll find the Super Scale menu at the bottom of the video invoice with three arranges to work with: Super Scale, Sharpness, and Noise Reduction. The first regulate alters the size of the register. You can choose from 2x, 4x, and 6x. The sharpness and sounds reduction establishes will then help you fine-tune the resize.
 Upscale versus Super Scale.
Upscale versus Super Scale.
While it’s often hard to display the difference via a contracted still likenes or squeezed YouTube upload, I support you to test out the Super Scale aspect. There is a significant difference in character between Resolve’s standard resize filter and the Super Scale feature.
Interested in the lines we used to make this video?
” Flaming Lo Fi” by Trending Music” Tempting” by Trending Music” Late Night Groovin‘” by Marc Walloch” Hip Hop Travel” by Trending Music” Boom Bap Hip-Hop” by Trending Music
Want more insight on video production? Check these out.
The DaVinci Resolve Editing Playbook Tutorial: Episode 1Filmmaking Industry Tools and Service Updates During the PandemicCreative Ways to Make Money at Home as a VideographerThe 7 Best Free Filmmaking Resource for Video and Motion GraphicsAnimation Breakdown: Make a Fake 3D Eye in After Impression
The post The DaVinci Resolve Editing Playbook Tutorial: Episode 2 seemed first on The Shutterstock Blog.
Read more: shutterstock.com




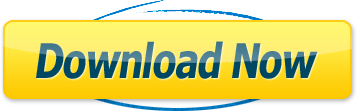




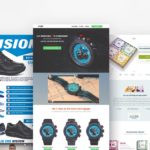






![How To Sell The Intangible [Episode 288]](https://www.etrafficlane.com/60dollarmiracle/wp-content/uploads/2020/01/1578114325-150x150.jpg)
